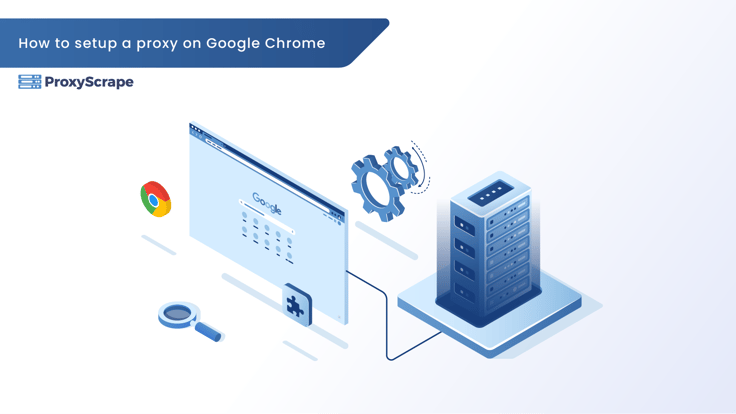
大多数文章都会建议你更改 Windows 代理设置,以便在 Google Chrome 浏览器上使用代理。更改 Windows 设置的问题在于,所有程序都将开始使用您配置的代理。本文将用几个简单的步骤解释如何在不更改设置的情况下在谷歌浏览器上使用代理。
大多数文章都会建议你更改 Windows 代理设置,以便在 Google Chrome 浏览器上使用代理。更改 Windows 设置的问题在于,所有程序都将开始使用您配置的代理。本文将用几个简单的步骤解释如何在不更改窗口代理设置的情况下在谷歌浏览器上使用代理。
如何使用 SwitchOmega 在谷歌浏览器上配置代理
第 1 步:安装 SwitchyOmega Chrome 浏览器插件
SwitchyOmega 是一款使用代理服务器的 Chrom 附加组件,可让您在多个代理配置文件之间轻松切换。
从 Chrome 浏览器网络商店下载插件: https://chrome.google.com/webstore/detail/proxy-switchyomega/padekgcemlokbadohgkifijomclgjgif?hl=en
点击 "添加到 Chrome 浏览器"。

接下来,点击 "添加扩展名

安装完成后,你会看到一个欢迎屏幕。如果你愿意,可以按照扩展本身提供的小指南进行操作。
第 2 步:添加代理
SwitchyOmega 会自动创建一个默认代理配置文件,其中包含以下详细信息:

您只需将其替换为您的代理,确保选择正确的代理协议。在本例中,我们使用的是公共socks5 代理。

作为一个可选步骤,如果您的代理使用用户名和密码,您可以点击右侧的锁图标来提供用户名和密码。

提供所有代理详细信息后,请确保点击左下角的 "应用更改"。

第 3 步:激活代理
最后,点击浏览器右上角的 SwitchyOmega 图标,点击 "代理 "激活代理。

激活代理后,SwitchyOmega 图标将变成您所选代理配置文件的颜色(本例中为蓝色),您就可以通过代理开始浏览了。

如果您想再次停用代理,可以点击 SwitchyOmega 图标并选择 "直接"。
